はじめに
Salesforceを使用していて、下記のような自動化を実装したいと思ったことはないでしょうか?
- 新しいリードが作成されたときに新規案件チャンネルに通知を飛ばす
- 商談の担当が自分に変更されたタイミングで個別に通知
- 商談のステータスを変更したときに自動で営業責任者に通知される
- 受注時に自動で受注報告が送られる
これらはSalesforceとSlackを連携することにより、簡単に解決・実装することが可能です!
今回は、それらを実現するための下準備となるSalesforceとSlackを連携する初期設定について解説します。
設定前の確認
SlackとSalesforceを連携するためには双方の設定が編集できる権限が必要となります。
下記権限を保有しているかどうかを事前に確認してください。
Salesforce : システム管理者
Slack : ワークスペースの管理者
Salesforce側の初期設定
上記権限の確認ができましたら、早速連携の設定に入っていきます。
最初に、 Salesforce側で設定を行います。
契約やドキュメントの確認・同意
1. 画面右上の「歯車マーク」→「設定」をクリック
2. 左上クイック検索に「Slack」と記入し、「Slackアプリケーション設定」を選択
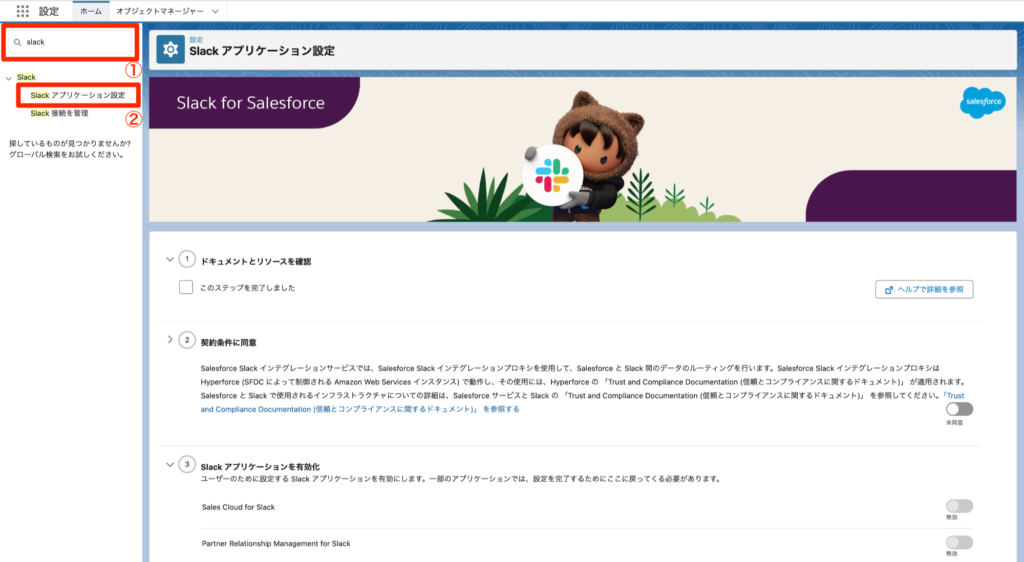
3. 「ドキュメントとリソースを確認」のチェックを押下
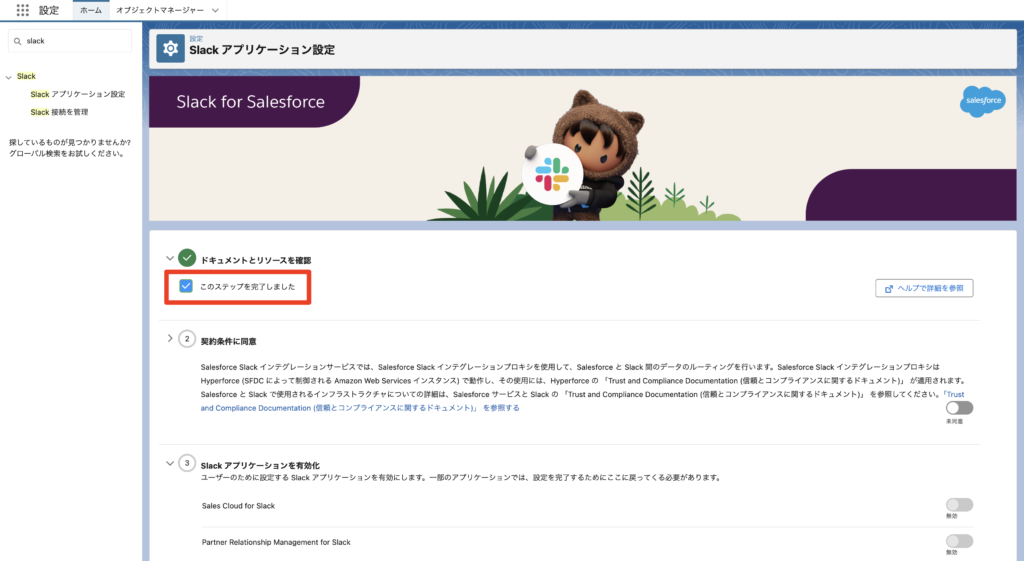
4. 「契約条件に同意」の右側にあるボタンを同意済みに変更
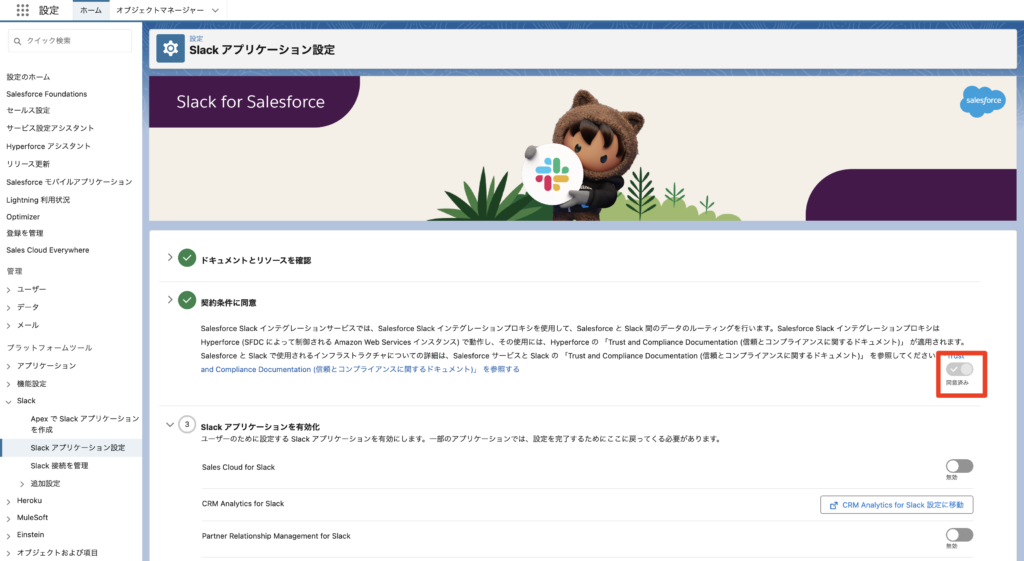
5. 「Slackアプリケーションを有効化」は無視してチェックを押下してください

権限周りの設定
ここからSlackと連携するために必要な権限周りを設定します。
- 別タブで設定画面を開き、左上クイック検索に「Slack」と記入し、「Slackアプリケーション設定」を選択。権限セット画面左側の「新規」を選択
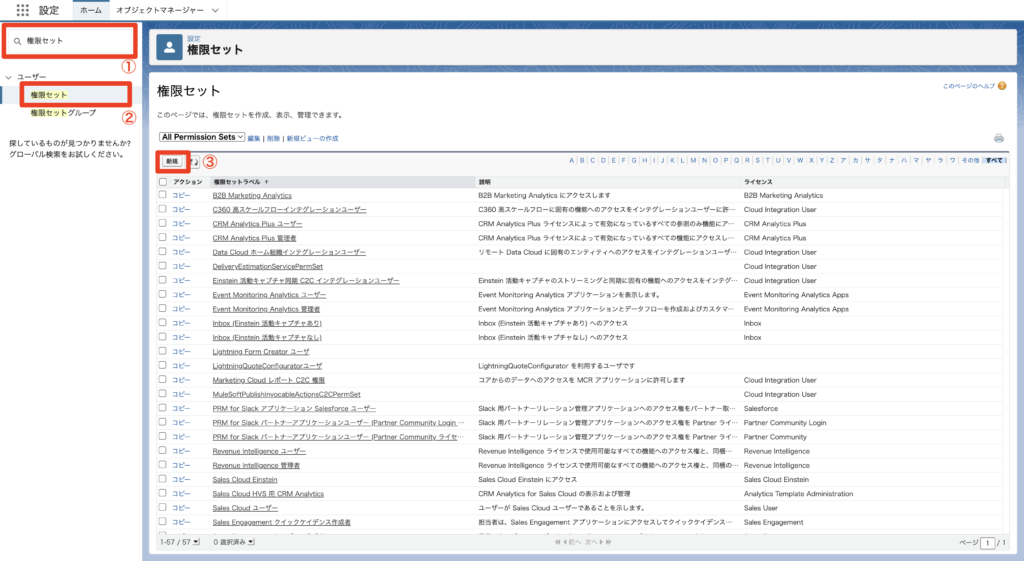
2. 表示ラベルとAPI参照名に任意の名前を記入し、「保存」を押下
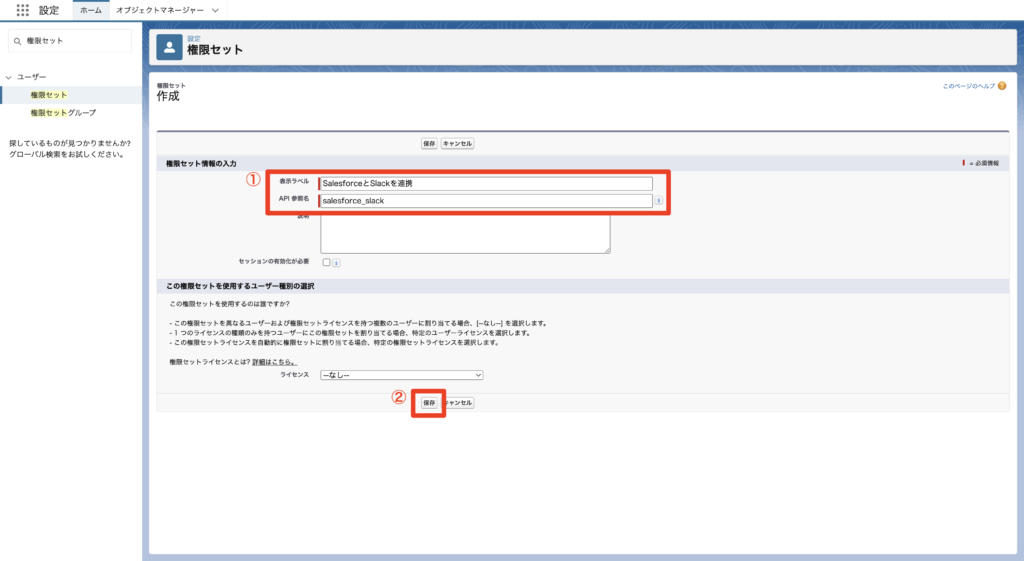
3. 少し下にスクロールし、「システム権限」を選択
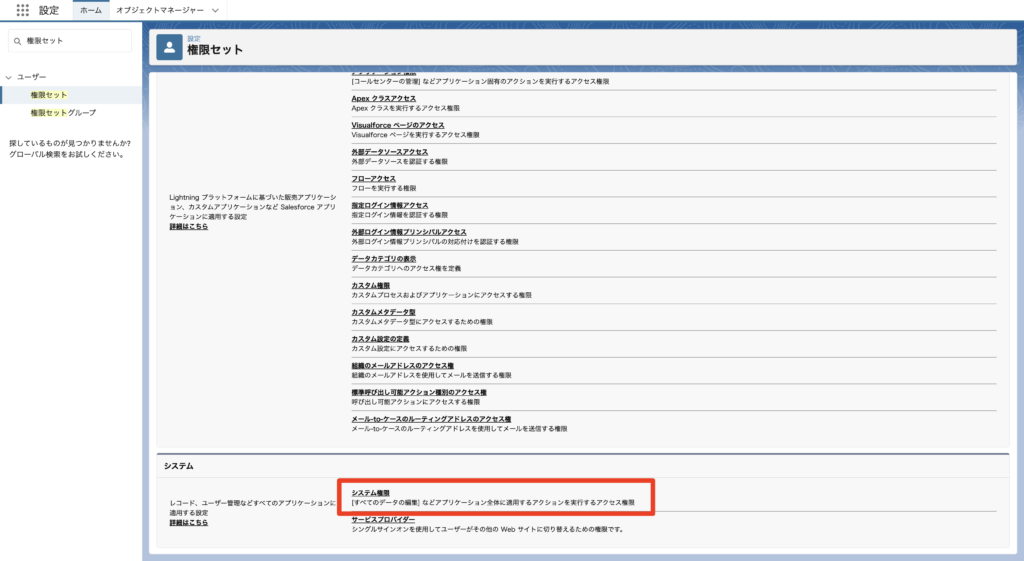
4. 「編集」を押下し、「SalesforceをSlackに接続」にチェックをつけて保存
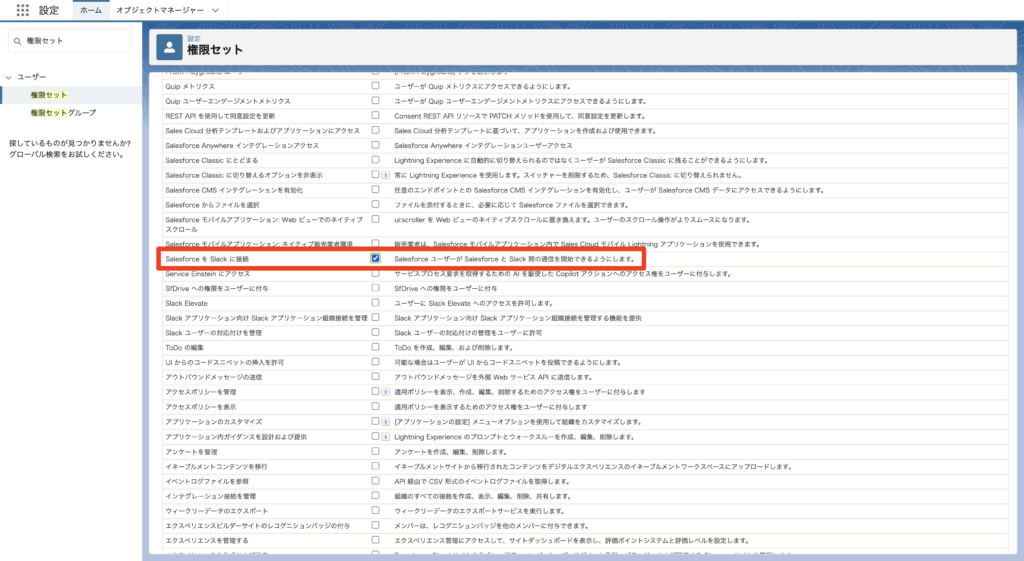
5. 次に、割り当てを設定します。先ほど作成した権限セットの画面上部にある「割り当ての管理」を選択
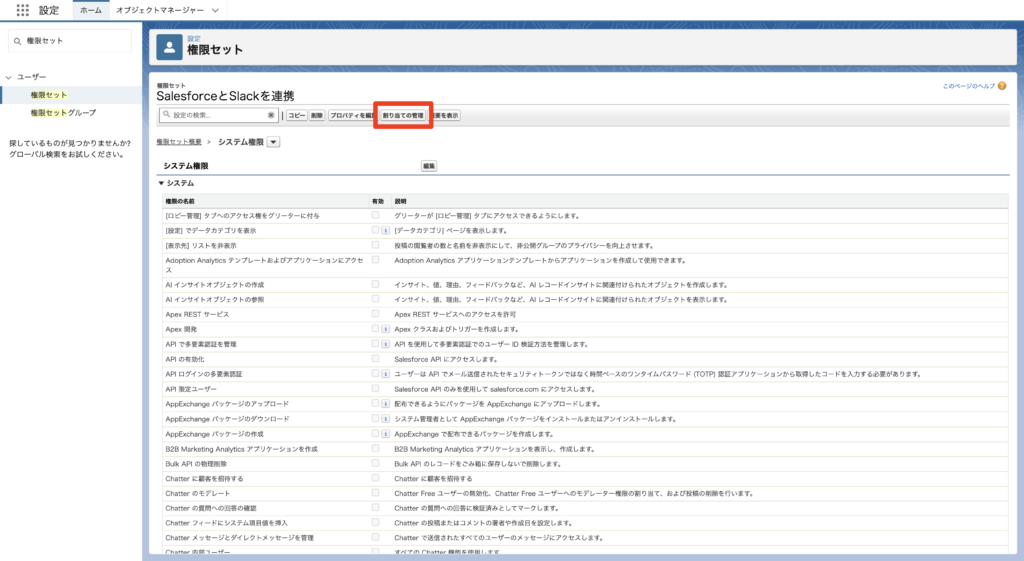
6. 画面右上の「割り当てを追加」を選択し、対象のユーザーを選択してから「次へ」を選択
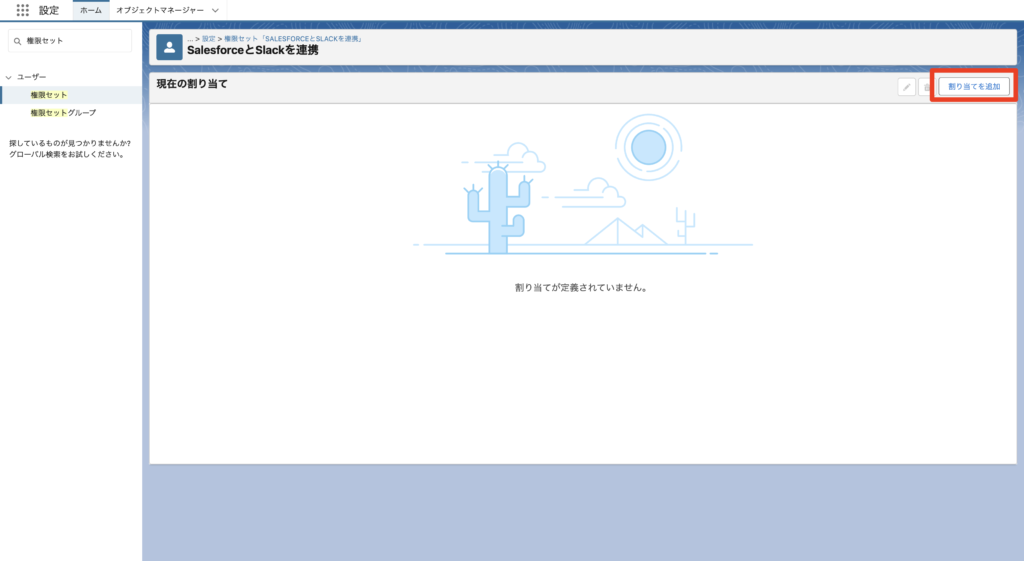
7. 対象のユーザーが表示されていることを確認し、割り当てを選択
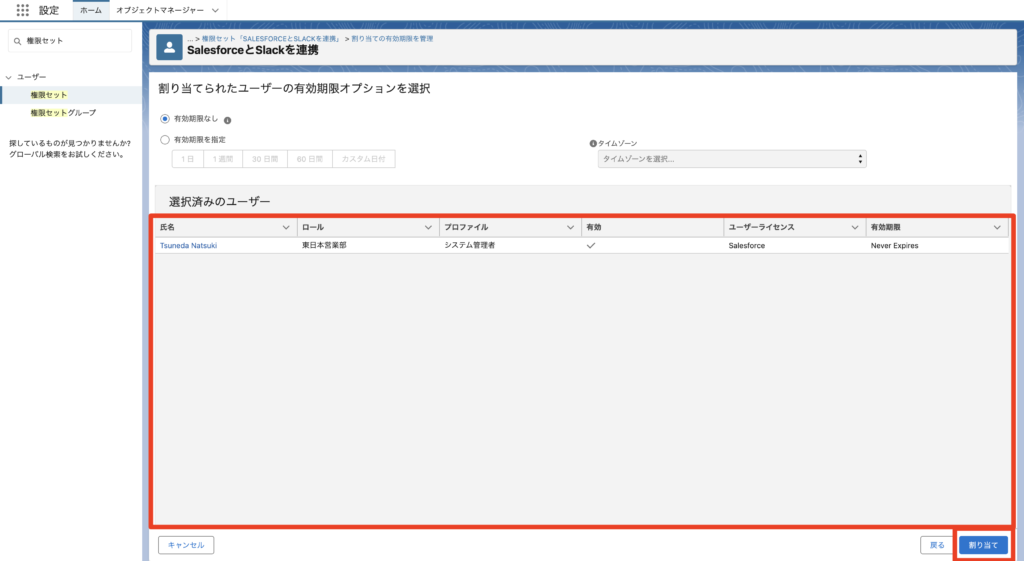
これでsalesforce側で行う設定は完了です!
ここからは、Slack側の設定になります。
Slack内Appのダウンロード
次にSlack側の設定を行います。
- チャンネル一覧を一番下までスクロールし、「アプリを追加する」を選択
- 検索バーに「Salesforce」と記入し、「Salesforce for Slack」を追加
※似たアプリに「Sales Cloud for Slack」や「Service Cloud for Slack」があるため、間違えないようにお気をつけください
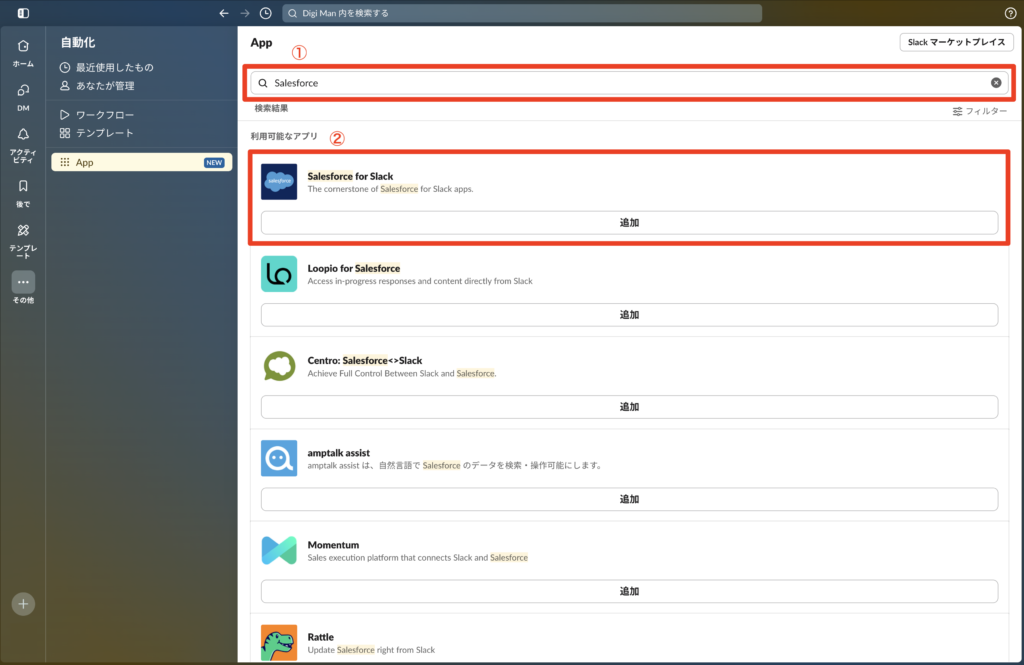
3. Slack App詳細画面にて「Slackに追加」を選択

4. 右上が連携したいSlackワークスペースになっていることを確認し、「許可する」を選択
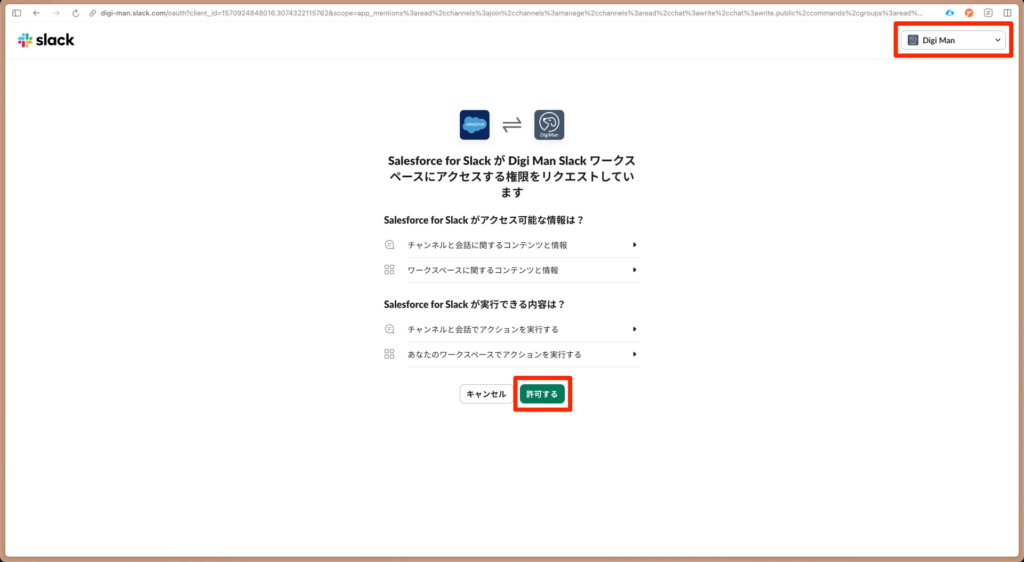
5. 「Connect」を選択
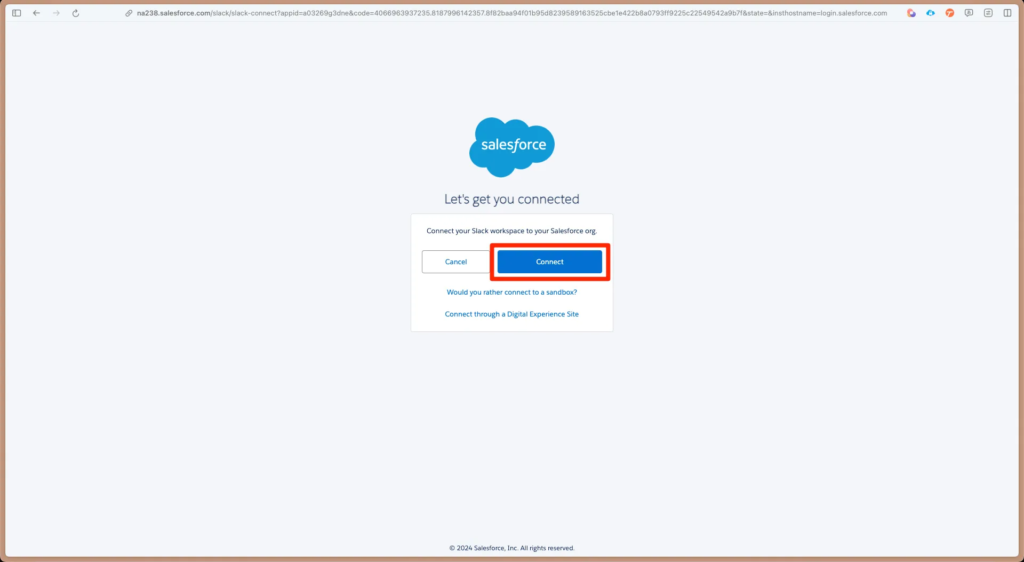
6. Salesforceにログインし、下記チェックをつけて「許可」を選択
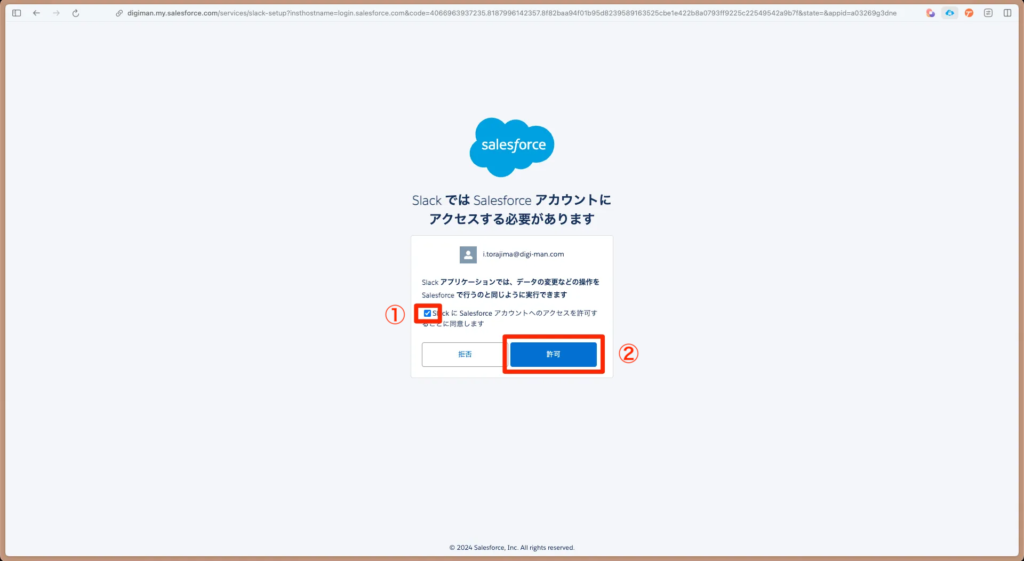
完了画面が表示されれば、こちらで接続は完了です!
接続完了後の設定について
上記接続の設定が終わると、フローを使用することによりSalesforce側からSlackにメッセージを送信したり、Slackの会話の内容を取得したりすることが可能になります。
(下記はSlack通知を送信するフローの一例)
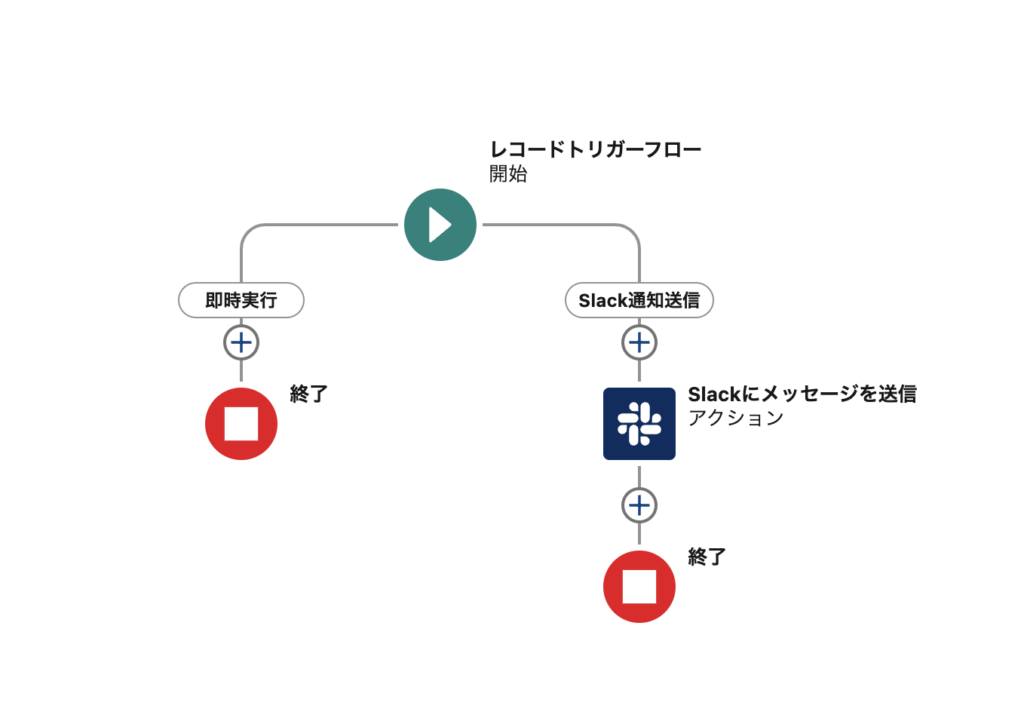
フローが何かについては下記記事をご覧ください
これを利用することにより、商談が受注したときに営業責任者に自動でメンションして通知を飛ばしたり、リードが作成されたタイミングでSlackに通知が来るように設定することが可能になります。
Slackへの通知の設定については後日作成の記事を参考にしてください。
Slack × Salesforceを利用した具体ユースケース例
背景
商談受注時に毎回総務のチャンネルと上司に向けてSlackにて受注報告を送らなければならないという業務フローになっており、2度同じような文言で連絡をしなければいけないことに無駄な工数とストレスがかかっている。
解決策
商談のフェーズを受注にした際に、下記2つのSlack通知を送信するフローを作成
- 総務チャンネルに向けて取引先名や金額などの商談情報と、商談にアクセスできるリンクを通知
- 営業部署チャンネルにて、商談の所有者の上司にメンションをつけた状態でメッセージを送信
結果
商談のフェーズを受注に変更するだけで下記のようなメッセージが送られます。
▼ 総務部用メッセージ
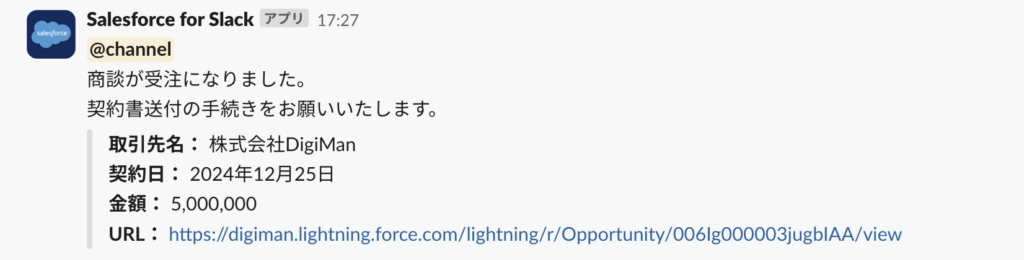
▼ 上司用メッセージ

最後に
ここまで、SlackとSalesforceを連携させる方法について解説してきました。
しかしながら、本当に大事なのはこれらの連携を有効に使った上で売り上げを上げるための施策に繋げることになります。
ぜひ、有効活用できるように業務フローの見直しから行っていただけますと幸いです。
また、弊社では現場と経営層のハブとなるよう、御社の業務に入らせて頂き、ゴール設定、KPI設定も含めてご支援させて頂きます。
お気軽にご相談下さいませ。





















