Sandboxとは
Sandboxとは、Salesforceの開発用環境で、本番環境(実際に運用している環境)をコピーしたものです。
例えば、こんな課題はありませんか?
- Salesforceを使っている人が多く、容易に環境をいじれない
- 新しい機能をテストしたいが、運用中のSalesforceをいじることで業務に支障をきたさないか心配
- 開発用にいろいろ試してみたいが、運用中の環境を変更するのは難しい
Sandboxをつかえば、これらの問題が解決します。
Sandboxの変更は本番環境に影響を及ぼしません。また、Sandboxで作ったものを、本番環境にリリースすることも可能です。 このように、Sandboxを使うことで、本番環境に影響を及ぼさずに、新しい機能や設定を安全に試したり、新しいユーザーのトレーニングに使用することができます。
Sandboxを駆使して、快適に安全にSalesforce環境を構築しましょう。
Sandboxの種類
Sandboxには4種類あり、異なる制限が課されています。用途に合わせて、使い分けることができます。
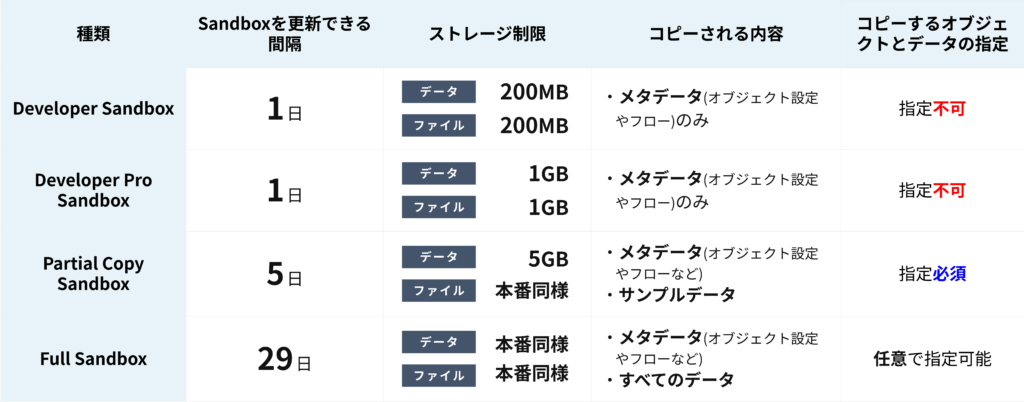
また、Salesforceのエディションごとに、発行できるSandbox数に制限があり、制限以上のSandboxを発行する場合、追加で料金がかかります。ちなみに、エディションは設定の”組織情報”から確認できます。
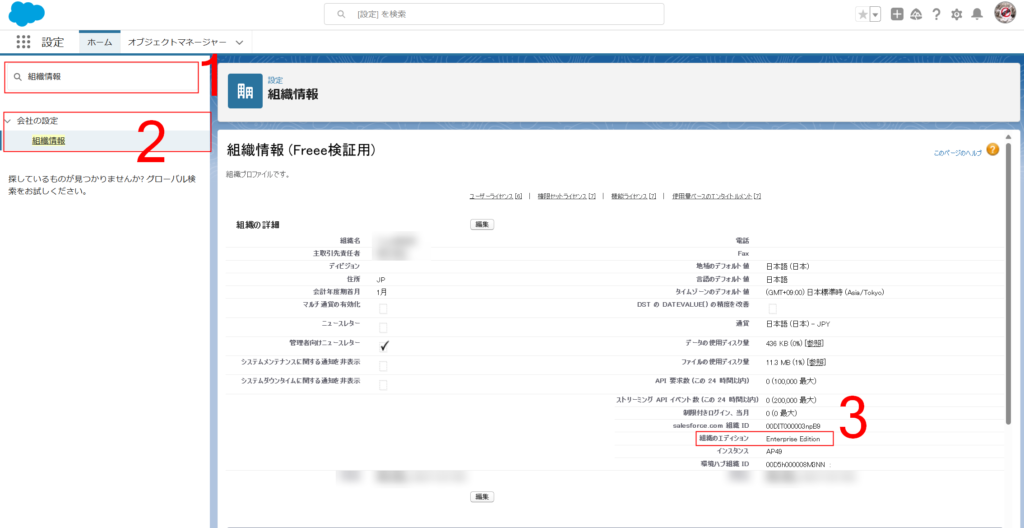
| 種類 | Professional Edition | Enterprise Edition | Unlimited Edition | Performance Edition |
|---|---|---|---|---|
| Developer Sandbox | 10 | 25 | 100 | 100 |
| Developer Pro Sandbox | 0 | 0 | 5 | 5 |
| Partial Copy Sandbox | 使用不可 | 1 | 1 | 1 |
| Full Sandbox | 使用不可 | 0 | 1 | 1 |
以下の表を参考に、最適なSandboxを選択してみてください。
| Developer Sandbox | Developer Pro Sandbox | Partial Copy Sandbox | Full Sandbox | |
|---|---|---|---|---|
| 環境構築 | ○ | ○ | ||
| 概念実証 | ○ | ○ | ||
| 品質保証 | ○ | ○ | ○ | |
| 結合テスト | ○ | ○ | ○ | ○ |
| バッチデータテスト | ○ | ○ | ||
| トレーニング | ○ | ○ | ||
| 受け入れテスト | ○ | ○ | ||
| 不可テストやパフォーマンステスト | ○ | |||
| 最終テスト(ステージング) | ○ |
出典: Sandbox in Salesforce? Different Types of Sandbox – Apex Hours
Sandboxの発行方法
Sandbox環境を発行する手順は、①公開グループの作成➡②Sandbox環境の発行 です。
以下、順を追って説明します。
公開グループを作成する
まずは、Sandboxにアクセスすることのできるユーザーのグループ(公開グループ)を作成する必要があります。
- Salesforceの設定で、”公開グループ”を検索して開き、”新規”をクリックしてください。
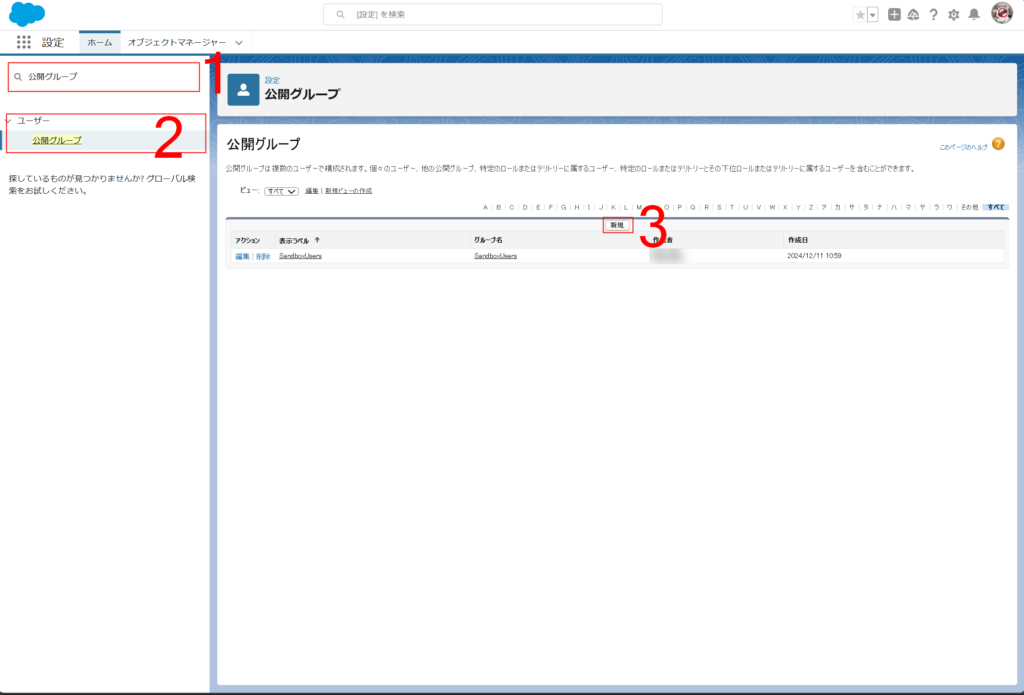
2. グループの名前(表示ラベル)、API名(グループ名)を入力し、グループに追加するユーザーやロールを選択、保存してください。
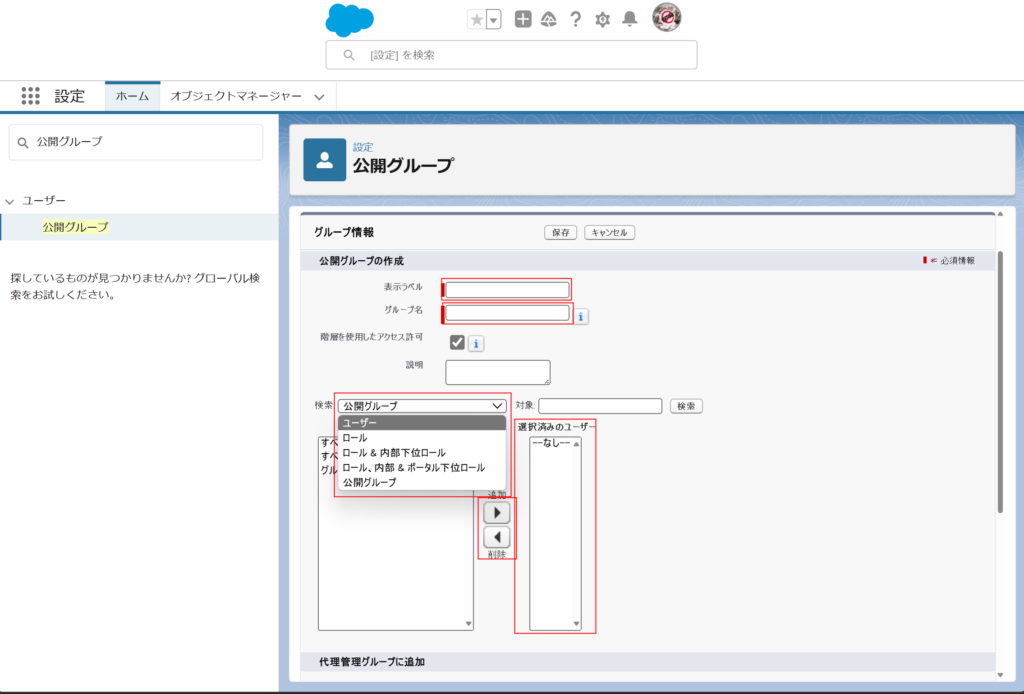
これで公開グループが作成できました。次は、いよいよSandbox環境の発行です。
Sandbox環境を発行する
- Salesforceの設定で、”Sandbox”を検索して開き、”新規Sandbox”を選択してください。
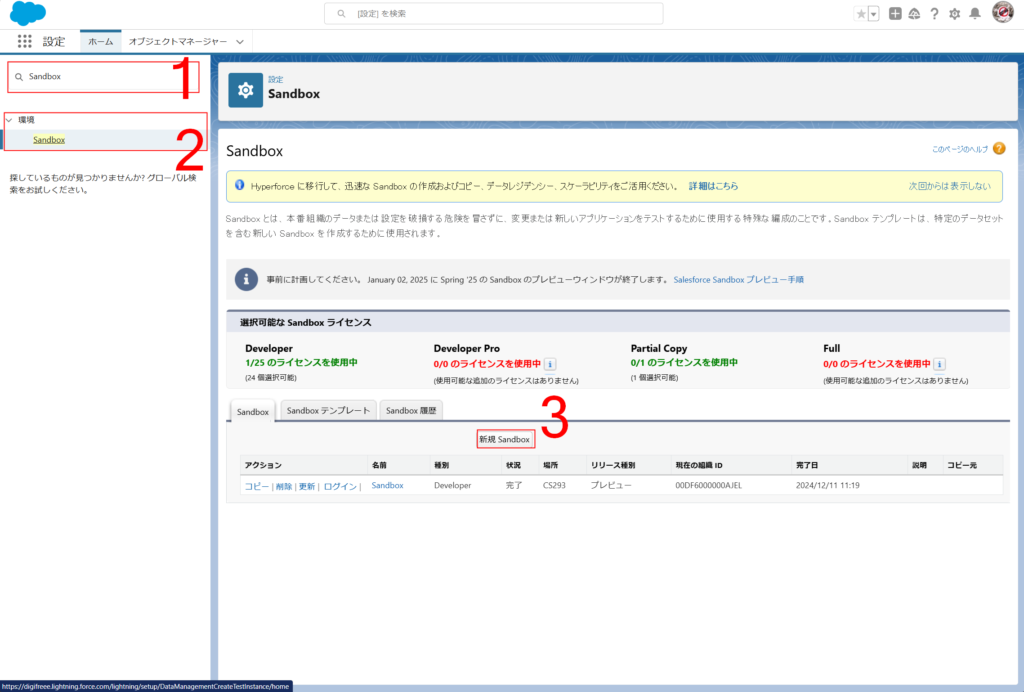
2. 名前を入力し、作成したいSandboxの種類を選択して作成します。今回は”Developer”で作成します。
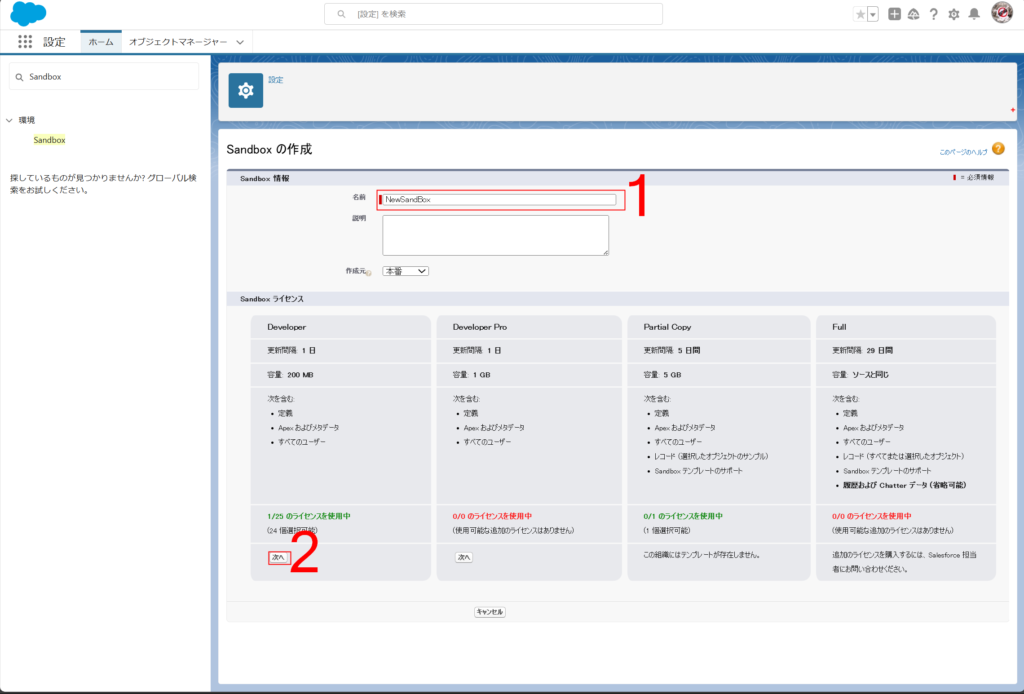
3. “データストレージアップグレード”を使用して、上で説明したデータ容量の上限を引き上げることもできます。ここで、さきほど作成した公開グループを選択してください。 準備ができたら、”作成”をクリックして環境を発行しましょう。
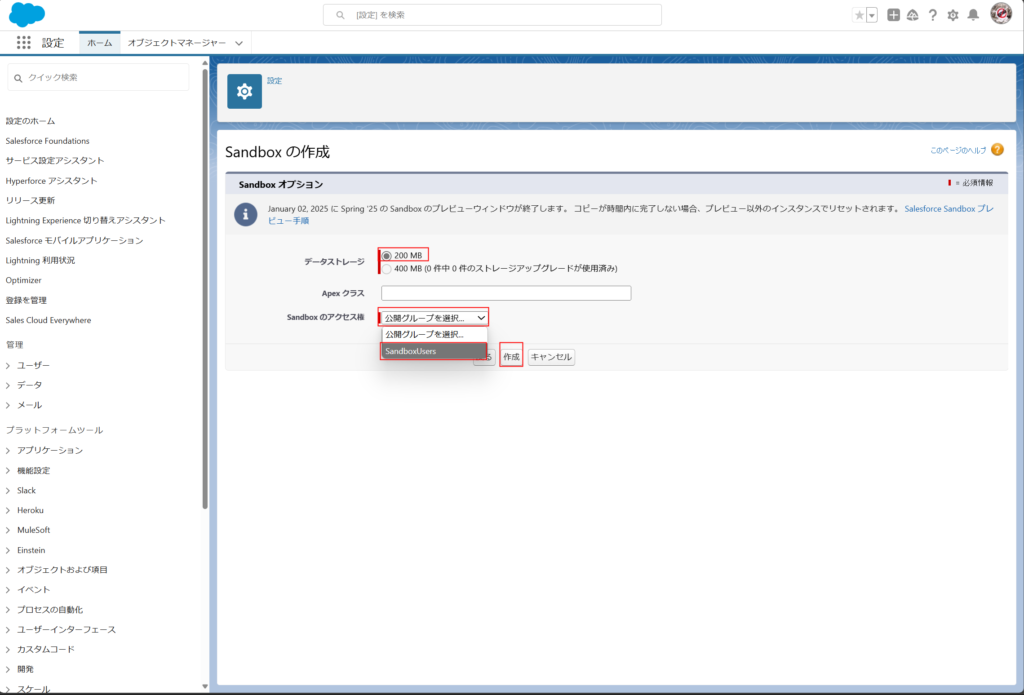
4. 成功すると、以下の画面のようになります。実際に発行されるまでに2~3時間ほどかかります。

これでSandbox環境の発行は完了です。ユーザーネームとパスワードが表示されるので、忘れないようにしてください。
本番環境へのリリース方法
Sandboxで構築が完了したら、それを以下の手順に従って、本番環境にリリースしましょう。
Sandboxをリリースできる設定に変更する
まず初めに、Sandboxからリリースできる設定になっているか確認します。
- 本番環境の設定から、”リリース設定”→”次へ”の順でクリックします。
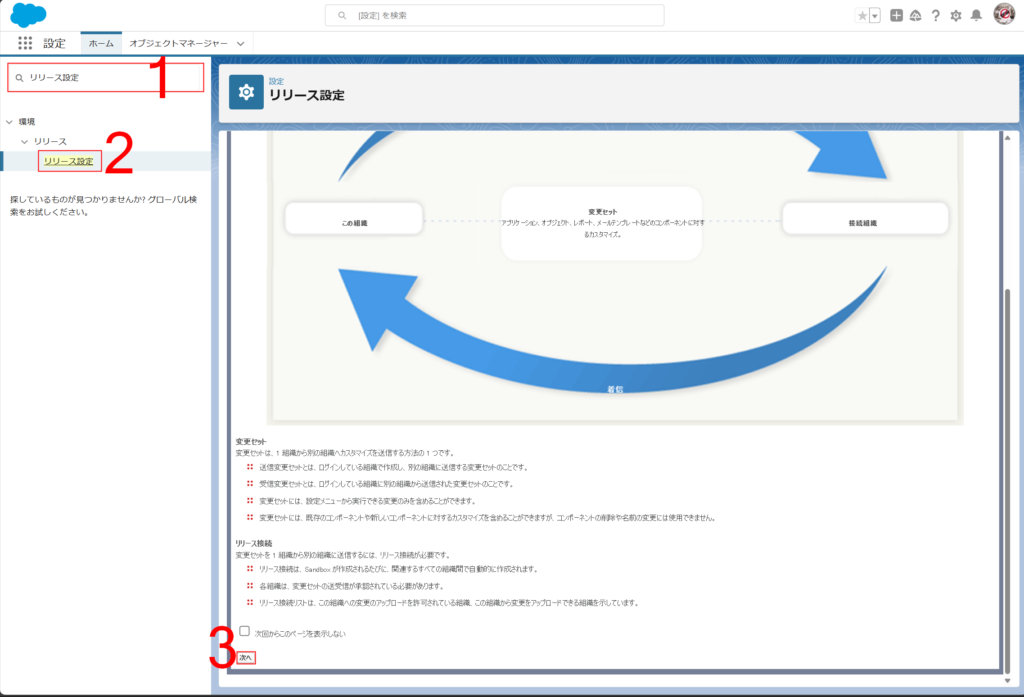
2. 次に、リリースしたい機能の入っているSandboxの”編集”ボタンを選択し、”変更着信を許可”にチェックをいれ、保存してください。
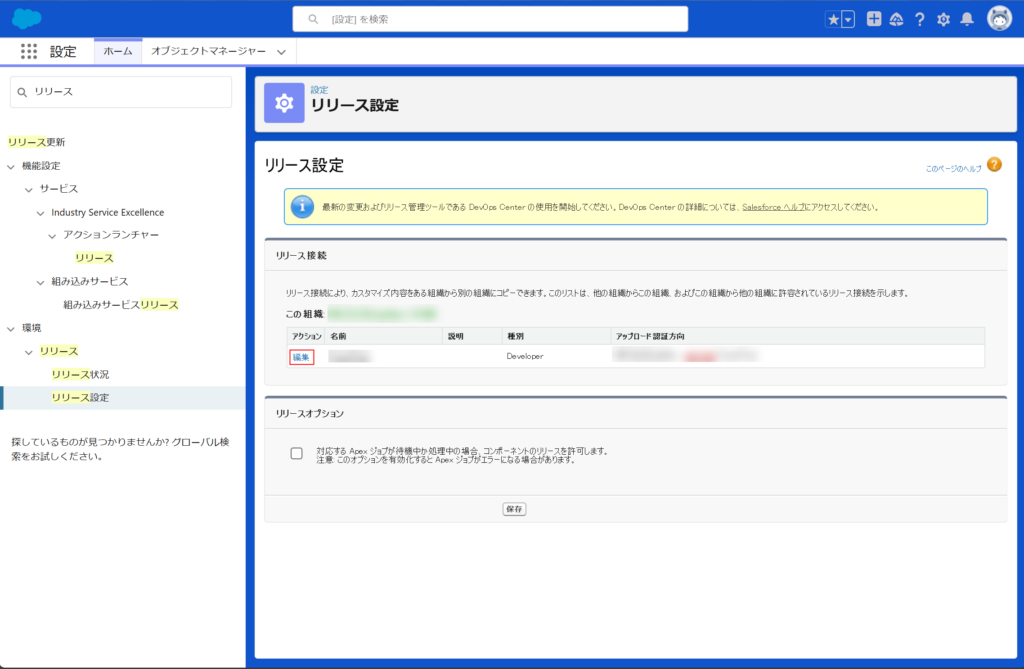
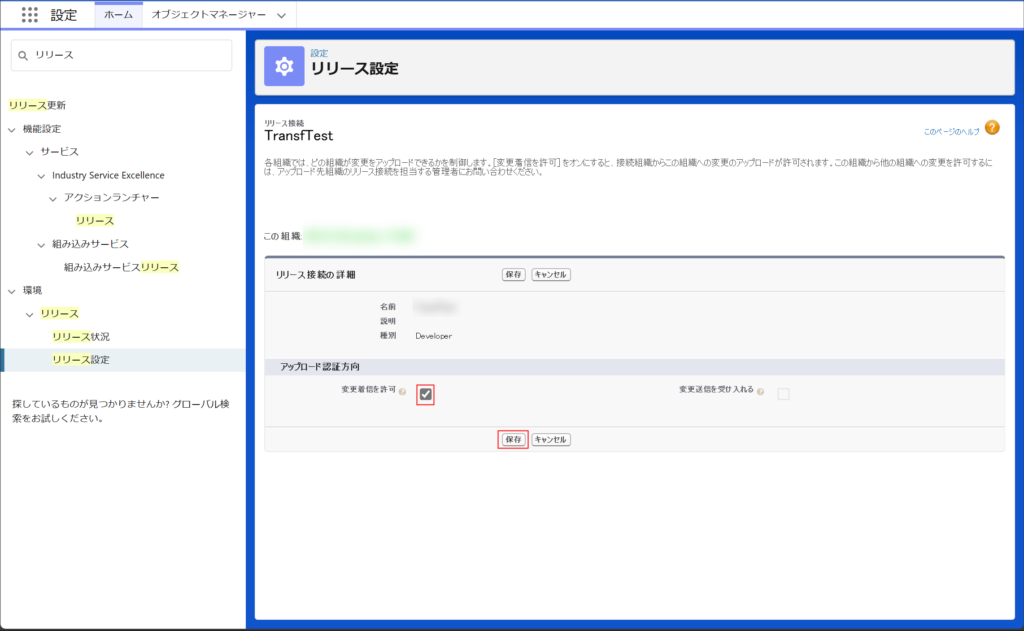
これで、Sandboxが本番環境に接続され、リリースをすることが可能になりました。
送信セットの作成と送信
次に、Sandboxで開発したオブジェクトやフロー、Apexコードなどを、本番環境に送信してみましょう。
- リリースしたいものの入っているSandboxにログインしてください。
2. 設定から、”送信セット”に移動し、”次へ”を選択してください。
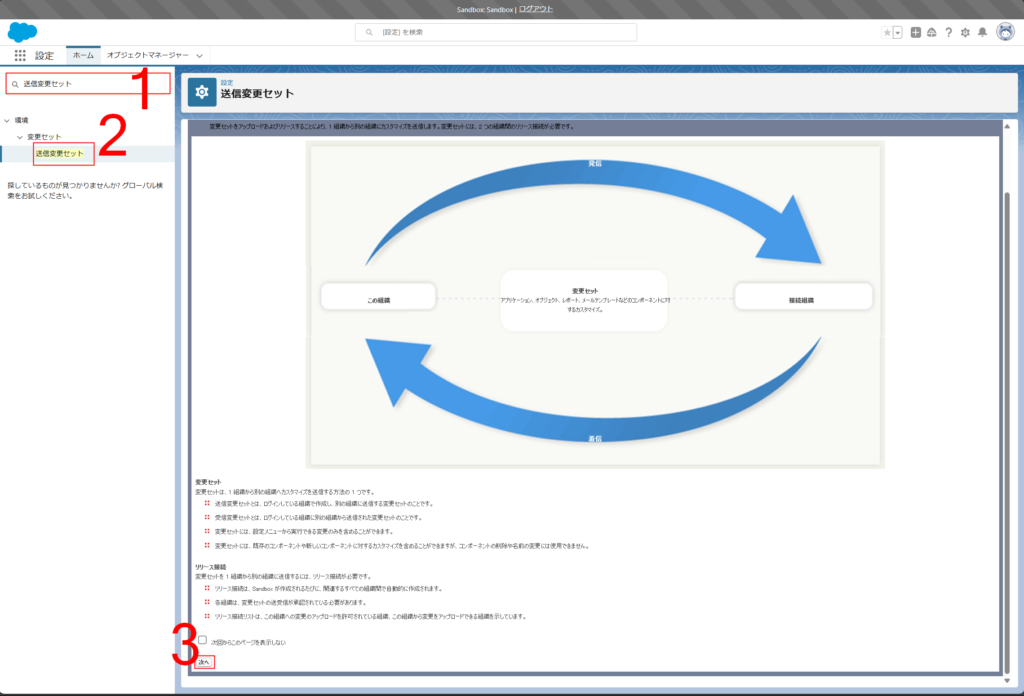
3. “新規”をクリックします。
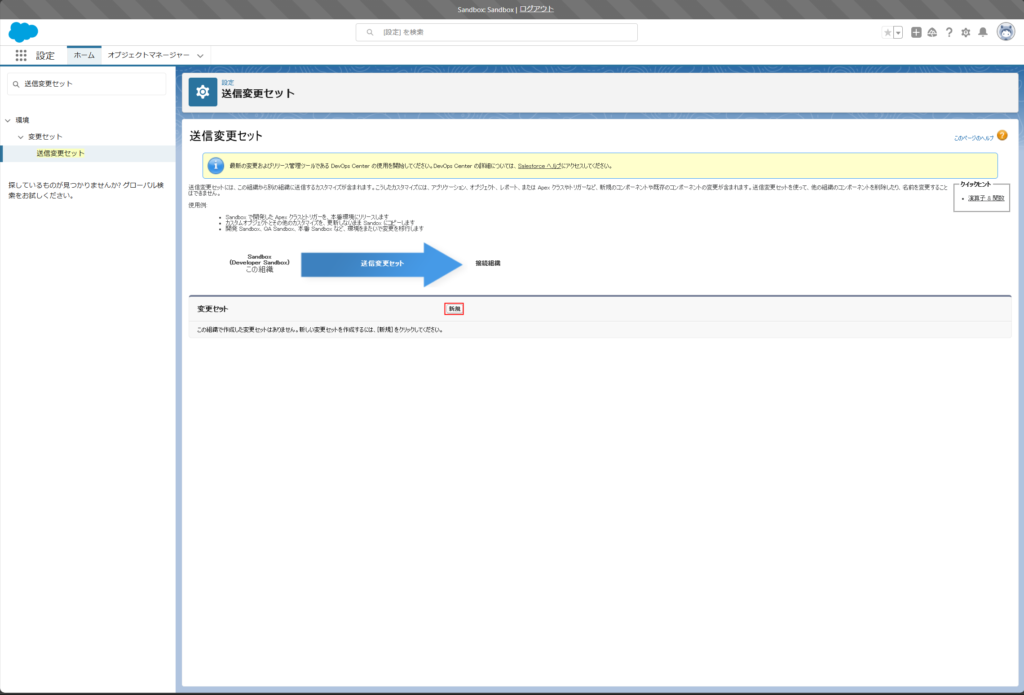
4. 名前を入力て”保存”を選択してください。
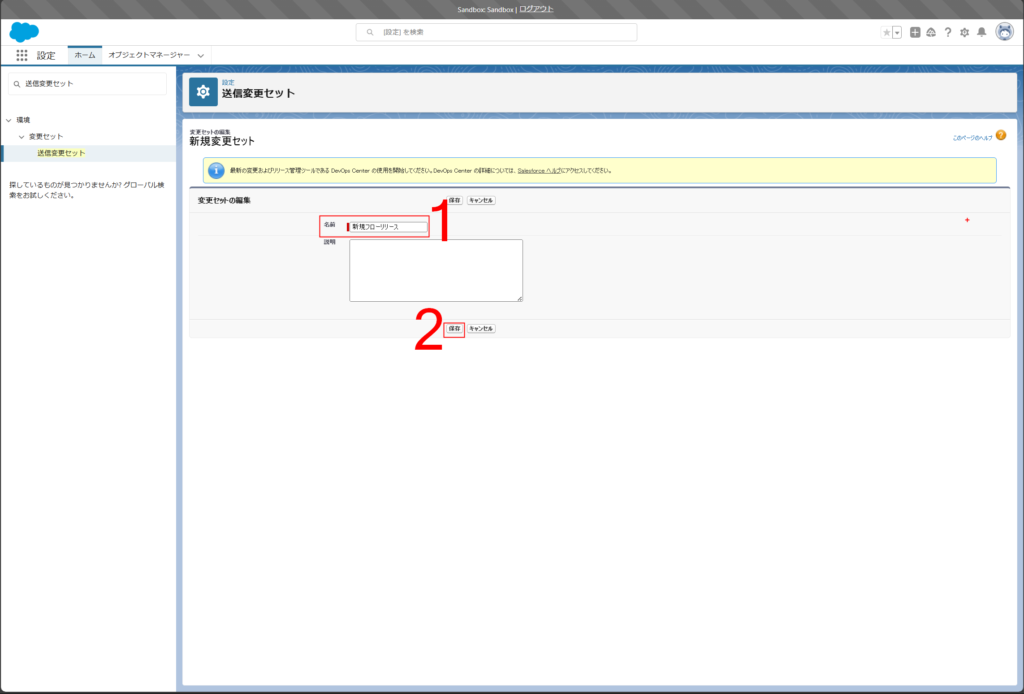
5. “変更セットコンポーネント”の”追加”を選択します。
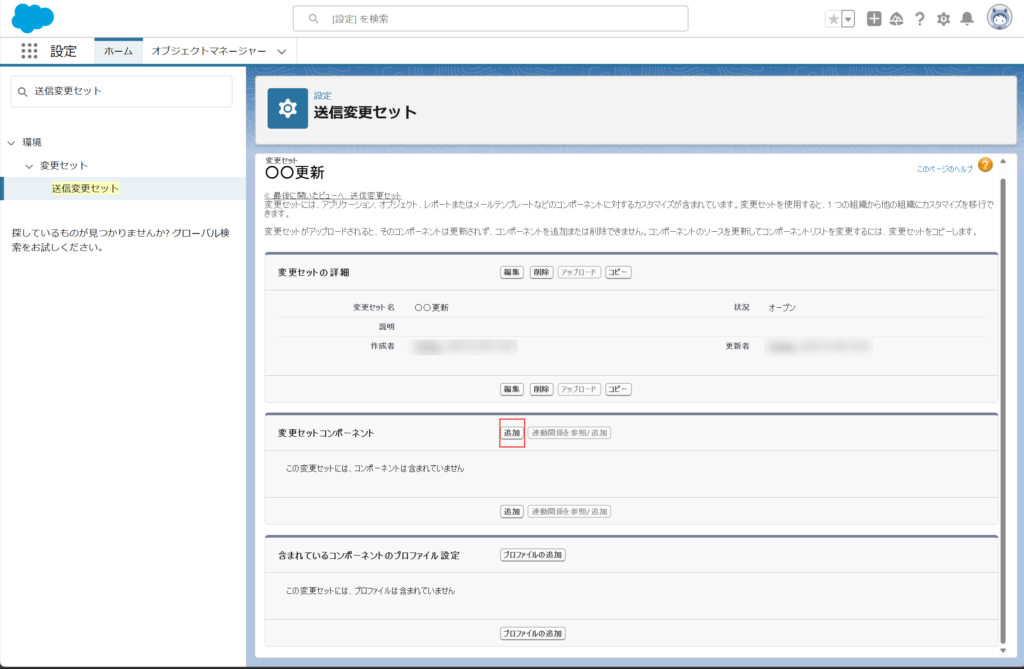
6. “コンポーネントの種類”タブから、本番環境にリリースしたいものを追加してください。 カスタム項目、カスタムオブジェクト、フロー、Apex、アプリケーションなどが選択できます。 画像では、カスタムオブジェクトを選択しています。
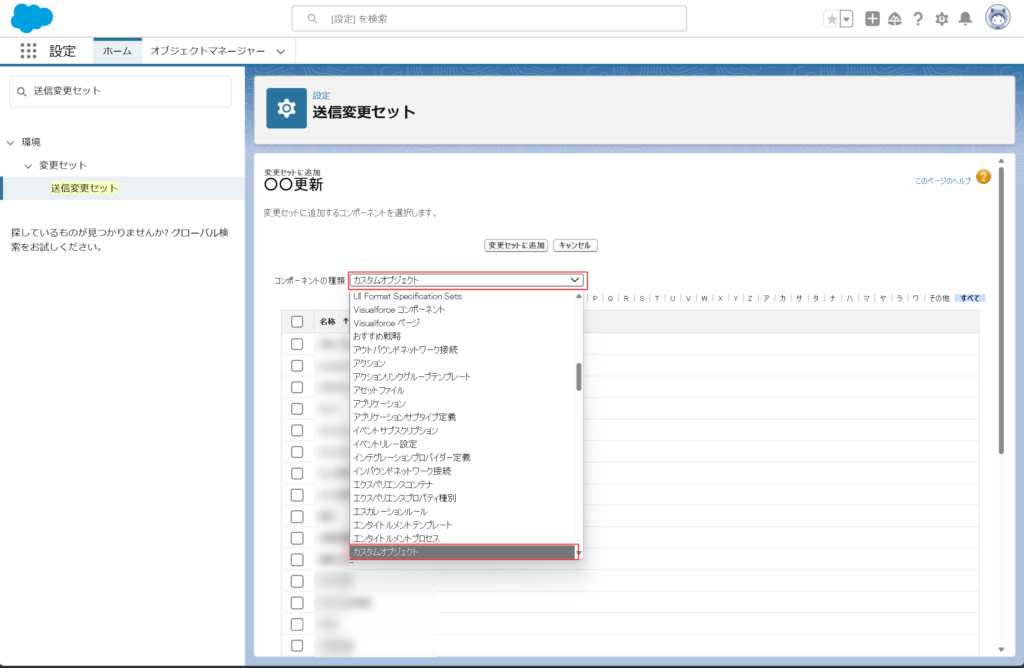
7. リリースしたいものを全部追加し終えたら、”アップロード”を選択してアップロードします。
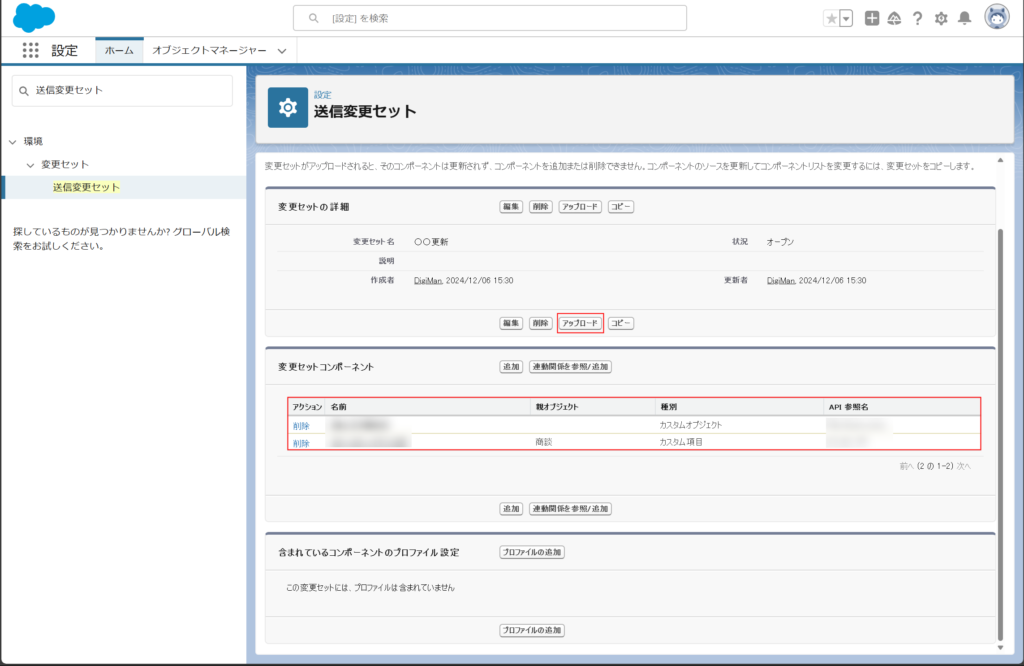
8. アップロード先の組織を選択し、”アップロード”してください。

これで、変更セットが本番環境に送信されました。 次は、本番環境でこの変更セットを受信し、リリースしましょう。
変更セットを受信し、リリースを行う
次に、本番環境で、先ほど送信した変更セットを受信、リリースします。
- 本番環境にログインしてください。
2. 設定から、”受信変更セット”に移動し”次へ”を選択してください。
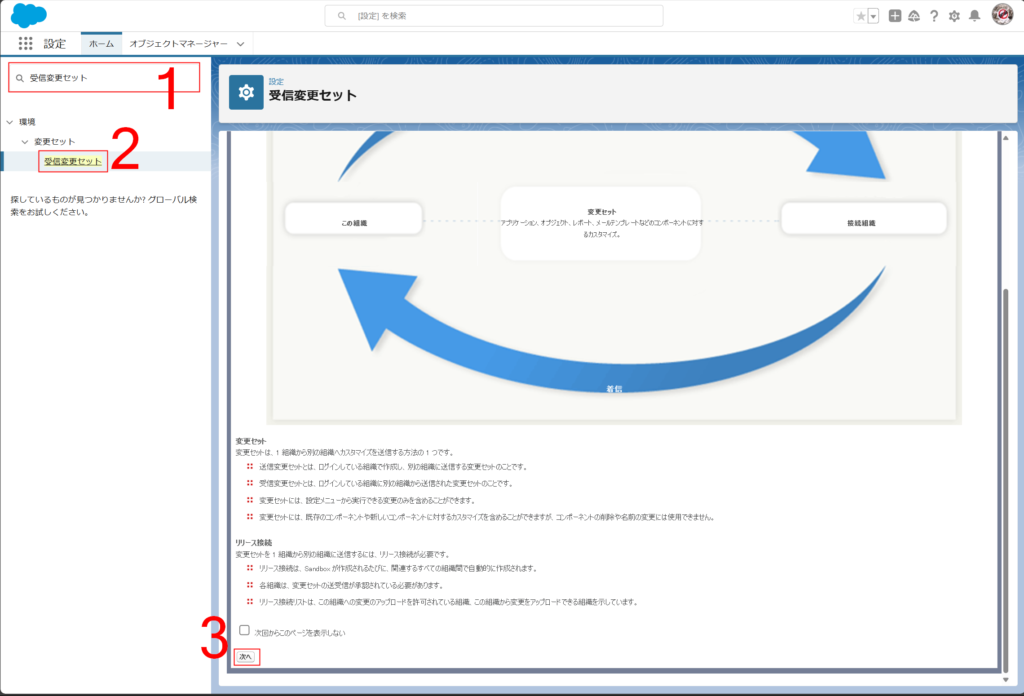
3. さきほど送信した変更セットの”リリース”ボタンを押します。
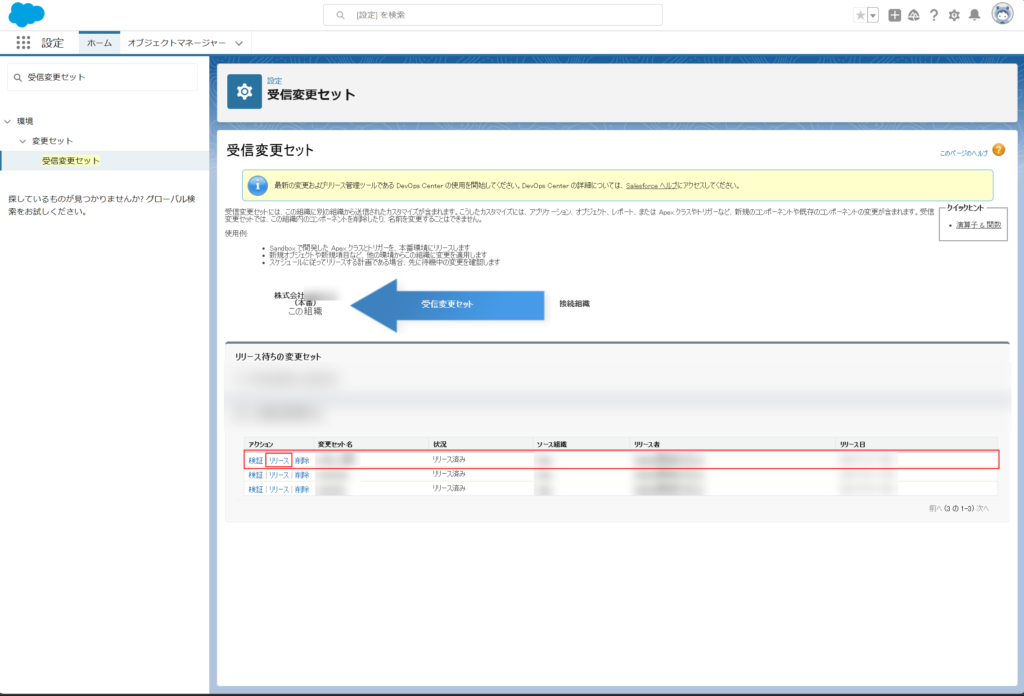
4. リリースの際に、4つの中からテスト方法を選択する必要があります。
基本的にはデフォルトで問題ないですが、Apexなど、大きな変更をして、組織の他部分に影響を及ぼす恐れがあるときは”すべてのテストを実行”を選択してください。また、すでに本番環境に存在するApexテストで発生したエラーがリリースを妨げることがあります。その場合、”指定されたテストを実行”を選択し、変更セットに含めたApexクラスのみをカンマで区切って入力してください。
準備ができたらいよいよリリースです。リリースボタンを押してリリースしてください。
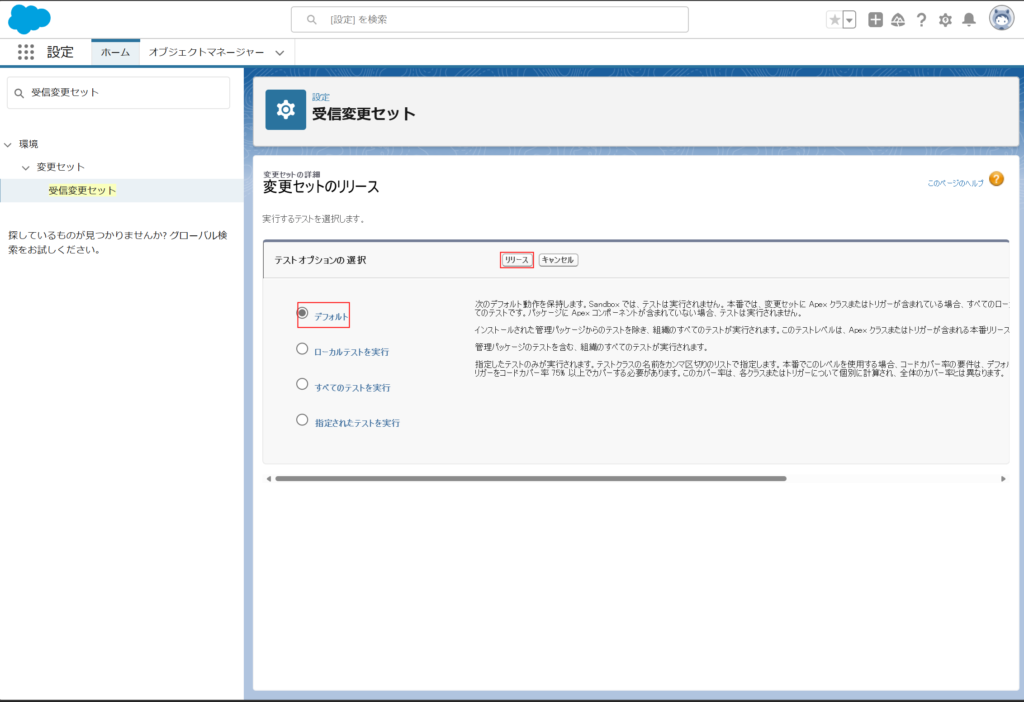
5. これでリリース完了です。リリースされたフローは無効化されているので、設定から有効化するのをお忘れなく。
まとめ
Sandboxを使うことで、運用中の本番環境に影響を出さずに、新しい機能をテスト・実装することができます。Sandboxで構築が完了したら、変更セットを送信、本番環境でそれを受信したらリリースしましょう。








